 Cela fait désormais un an que je suis utilisateur assidu de MacOS. J’ai toujours réussi à faire ce que je faisais sur PC sur MacOS à quelques exceptions près. Ces deux exceptions sont les jeux 3D spécifiques Windows (Flight Simulator entre autre) et l’administration d’un équipement réseau via port série.
Cela fait désormais un an que je suis utilisateur assidu de MacOS. J’ai toujours réussi à faire ce que je faisais sur PC sur MacOS à quelques exceptions près. Ces deux exceptions sont les jeux 3D spécifiques Windows (Flight Simulator entre autre) et l’administration d’un équipement réseau via port série.
Les MacBook Pro ne sont pas dotés d’un port série. J’ai donc du commander un adaptateur USB-Série sur Ebay pour une somme tout à fait correcte dont je ne me souviens plus. On en trouve actuellement pour moins d’une dizaine d’euros. Vous allez cependant devoir vous armer de patience car ils sont le plus souvent expédiés de Chine. Voici à quoi ressemble ce fameux adaptateur.

Il fonctionne parfaitement sous Ubuntu. Je n’ai eu aucune difficulté particulière. Une simple recherche Google et l’installation d’un driver a suffit pour le faire fonctionner. Je souhaitais cependant le faire fonctionner sur mon MacBook car il est quand même bien plus pratique de déplacer un portable qu’une tour.
La première action à effectuer est de récupérer le pilote adapté à l’adaptateur que vous avez acheté. Le problème est qu’il n’y a strictement rien marqué dessus. Ayant précédemment fait l’installation sous Ubuntu, j’avais réussi à déterminer qu’il s’agissait d’un PL2303. Ces adaptateurs semblent très répandus. Il y a donc beaucoup de chances que si le votre ressemble au mien, ce soit la même chose. Vous trouverez le pilote du PL2303 sur le site d’Apple. Vous allez devoir redémarrer votre poste pour finaliser l’installation du pilote.
Ensuite, il va falloir se connecter au périphérique que vous avez raccordé à l’autre bout de votre câble série. Sur Windows, vous auriez eu HyperTerminal qui remplit très bien ses fonctions. Sur MacOS, il est visiblement possible de faire fonctionner Minicom. Je n’ai pas du tout réussi… Fink et apt-get n’ont pas réussi à le trouver dans leurs dépôts. Je me suis donc lancé dans l’utilisation de screen. Dans mon cas, mon adaptateur était reconnu sous le nom /dev/cu.PL2303-00002006.
Il va falloir aller configurer les paramètres du port série du système. Dans le fichier /etc/gettytab, vous devriez trouver des lignes commencant par « serial. « . Effacez (ou commentez) toutes celles ne contenant pas 9600. Sauvegardez le fichier et exécuter la commande suivante :
stty -f /dev/cu.serial
Si la première ligne de la réponse est « speed 9600 baud; », votre port série est bien configuré. Vous pouvez ensuite accéder au périphérique en exécutant la commande suivante :
screen /dev/cu.PL2303-00002006
Vous devriez pouvoir accéder à votre périphérique. Une fois que vous aurez fini la configuration, vous pouvez quitter le screen en tapant « Cmd A » puis « Cmd . ».
Je pense que ce tutoriel devrait être utile à quelques personnes car cette configuration n’est pas forcément aisée à faire. Je me suis aidé d’un sujet sur le site d’Apple et d’un tutoriel du site MacOSHints.
 Je vous ai déjà fait une
Je vous ai déjà fait une 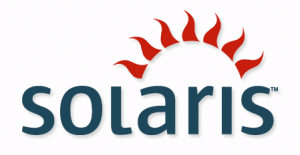 Dans un précédent billet, nous avons vu l
Dans un précédent billet, nous avons vu l